Như các bạn cũng đã biết, khái niệm về VPS là gì? phần này mình sẽ bỏ qua và không giải thích khải niệm cơ bản của nó. Hôm nay mình sẽ hướng dẫn bạn một cách chi tiết cách sử dụng VPS Windows 7 Pro 32 bit cho người mới bắt đầu tại nhà cung cấp Vultr.com
Bạn nên bắt đầu từ bài viết nào trên trang web của mình để cài đặt được tốt hơn và không mất nhiều thời gian?
- Bước 1: Trước tiên bạn nên đọc hết bài viết này và làm hết các bước để cài đặt được Windows trên VPS trước
- Bước 2: Active Win 7 Pro trên VPS
- Bước 3: Tối ưu tốc độ Remote trên VPS (Tối ưu trong VPS)
- Bước 4: Tối ưu Remote Desktop Connection (Tối ưu ngoài máy chính của bạn)
Tại sao lại là Windows 7 Pro 32bit mà không phải là các Windows khác?
- Windows 7 là loại win dễ sử dụng nhất với đa số mọi người đặc biệt là người mới bắt đầu sử dụng thông thường thì việc tiếp xúc với Laptop hay PC họ thường đã sử dụng qua loại Window này.
- Cùng với việc tiết kiệm chi phí khi sử dụng gói VPS Vultr 5$/ tháng với cách tự tạo File ISO (File này như 1 cái đĩa bạn mua từ tiệm để cài lại Windows cho máy hoặc bạn có thể nghĩ nó là một file cài đặt)
- Khi deploy gói Windows Server 2012 của Vultr chi phí lên tới 36$/1 tháng.
Cách tạo tài khoản với Vultr
Ủng Hộ Qua Link của mình nhé, coi như mời mình ly cafe, để có những bài viết chất lượng hơn trong tương lai:
Đăng kí tài khoản Vultr (Nhận ngay $100 vào tài khoản Vultr khi đăng kí qua link của mình và chỉ nạp $10 vào tài khoản, bạn sẽ nhận được 103$ + $10 nạp. Dùng đến 12 tháng cho 1 VPS $5)
Đăng kí tài khoản Digital Ocean
Quy trình cài đặt VPS Windows 7 Pro 32 bit
Bước 1: Cách upload file ISO
Chọn Servers -> ISO -> Add ISO
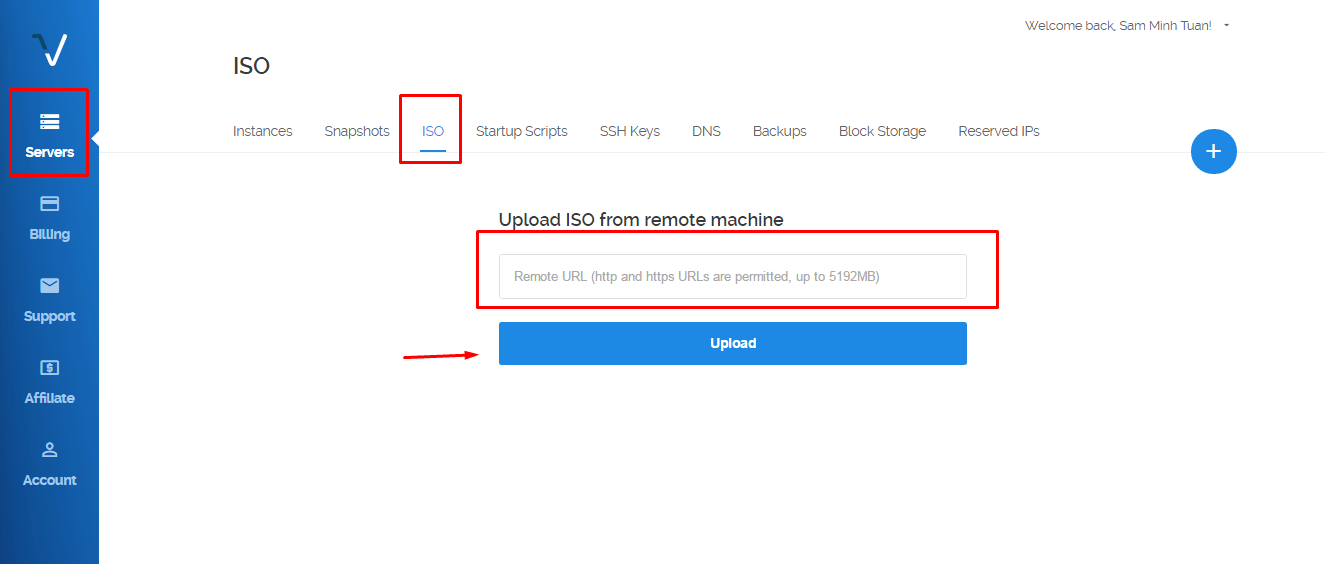
Các bạn tìm file ISO Windows 7 Pro 32 bit bằng liên kết phía dưới sau đó tiến hành upload lên Vultr nhé:
Các bạn cũng có thể contact Facebook của mình để nhận link Win 7 Pro 32bit và 64bit (Mình chỉ có 2 file này thôi nhé): Facebook Sam Minh Tuan hoặc add Skype: [email protected]
Ngoài ra các file Windows khác các bạn có thể xin ở: Tổng hợp Windows ISO cài trên Vultr tại Hocvps.com
Sau khi xin xong link các bạn paste thẳng lên Vultr cái đường dẫn các bạn xin được. (Lưu ý: không phải tải file về rồi mới upload lên nhé)
Quá trình upload thường diễn ra 5-10 phút cho đến khi Status của file ISO báo Available thì lúc đó mới thành công.
Bước 2: Các bước Deploy VPS
1) Chọn Location ở Singapore (Chọn ở đây vì đường truyền quốc tế đi Singapore là gần so với Việt Nam giúp bạn việc remote VPS với tốc độ nhanh hơn.)
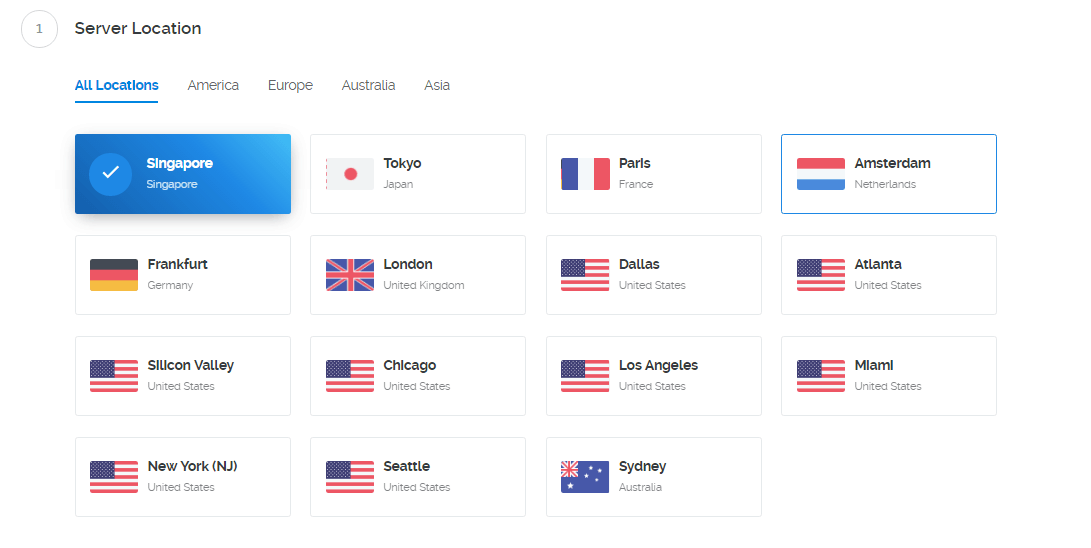
2) Server Type: Chọn Custom ISO -> Windows 7 Pro 32bit đã upload ở Bước 1
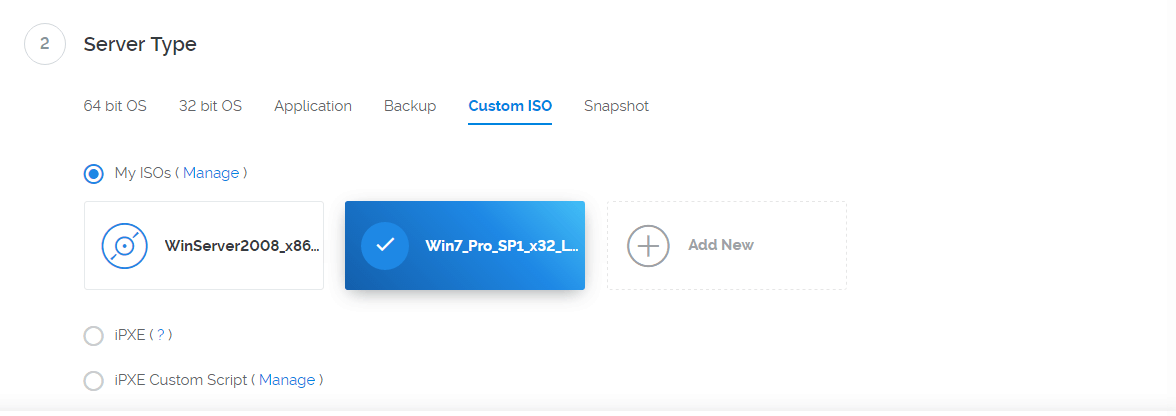
3) Server Size: Gói 5$/tháng (768 MB RAM, 1 CPU và 1000 Bandwidth)
Update 11/11/2018: Hiện tại đang có gói $2.5 (Gói này không có IP4 nên sẽ không dùng được) và $3.5. Mình khuyên các bạn vẫn cứ nên sử dụng gói $5 này, vì các gói nhỏ hơn ram quá thấp sẽ không đủ điều kiện để chạy các phần mềm trên VPS.
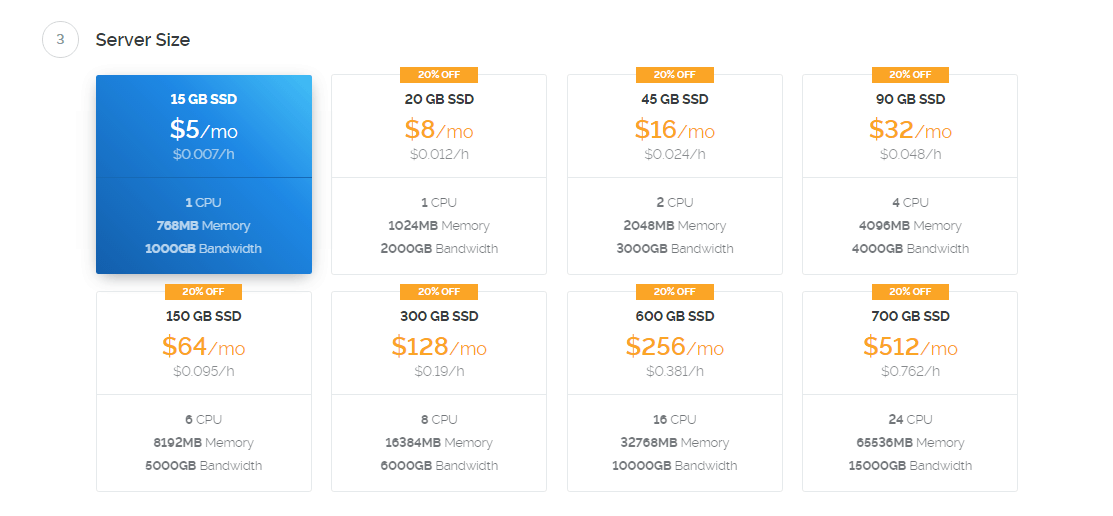
4) Additional Features: Mình thường bỏ qua bước này
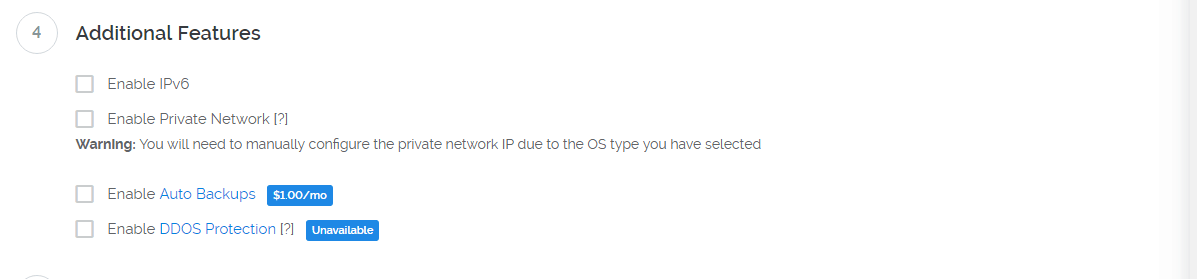
5) Server Hostname & Label: chọn tên mà bạn muốn cho dễ nhớ ( Ví dụ: VPS Tool, VPS LongtailPro…)

6) Deploy Now!
Bước 3: Chờ VPS được tạo xong cho đến khi hiện Status Running.

Bước 4: Vào VPS bạn vừa tạo chọn View The Console trên màn hình hoặc lựa chọn theo mũi tên như trên hình ảnh phía dưới.
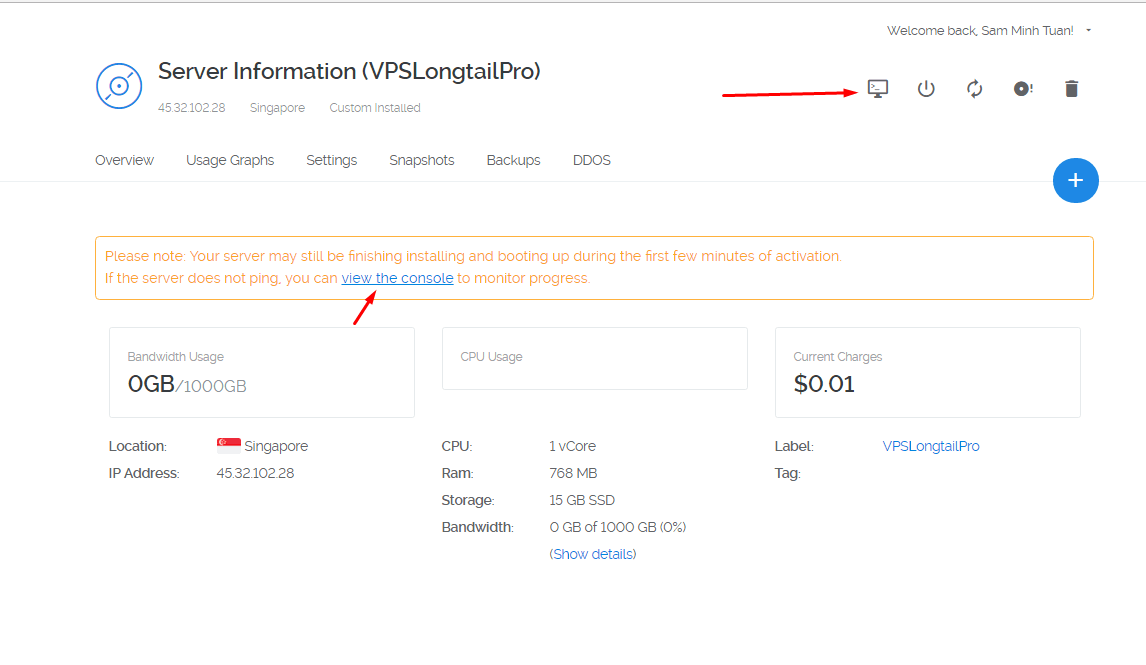
Và sau đó sẽ hiện lên bảng điều khiển và bạn chờ đợi nó cho đến khi như trên hình ảnh:
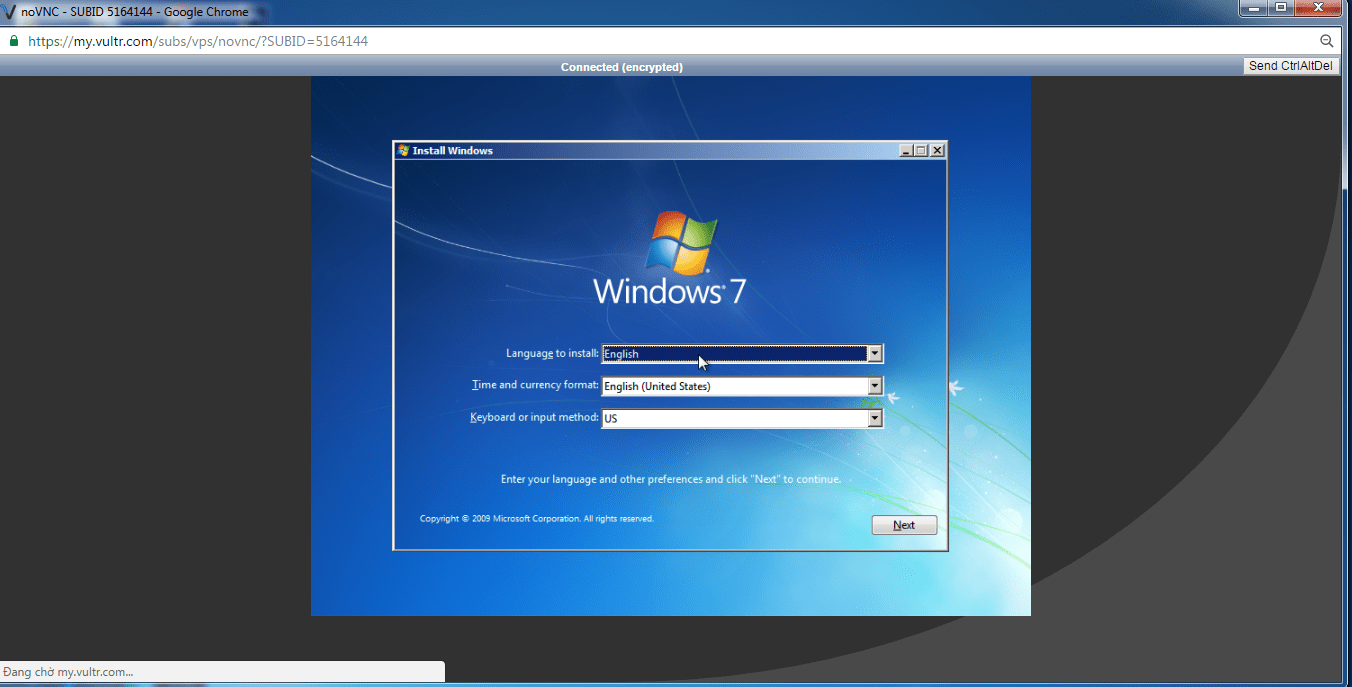
Bước 5: Cài đặt Windows 7 Pro 32 bit
Ở đây các bạn cứ nhấn Next và chọn Install
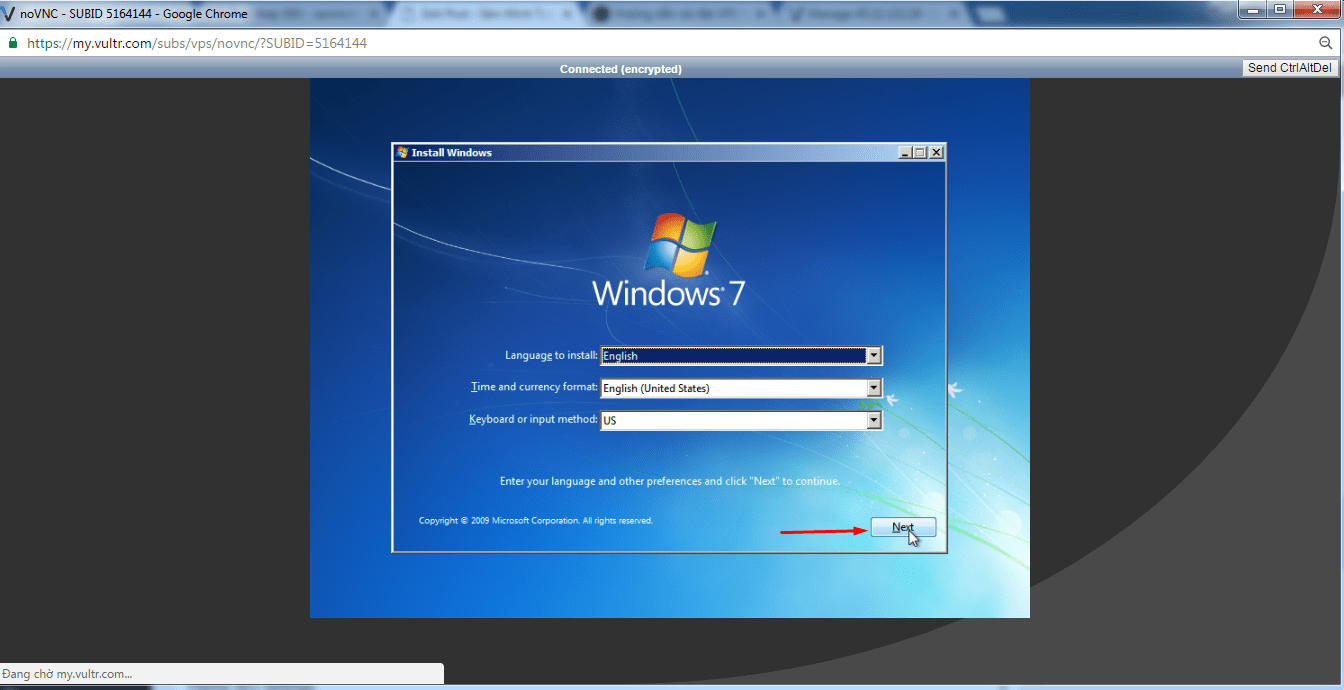
Chấp nhận giấy phép và tiếp tục Next
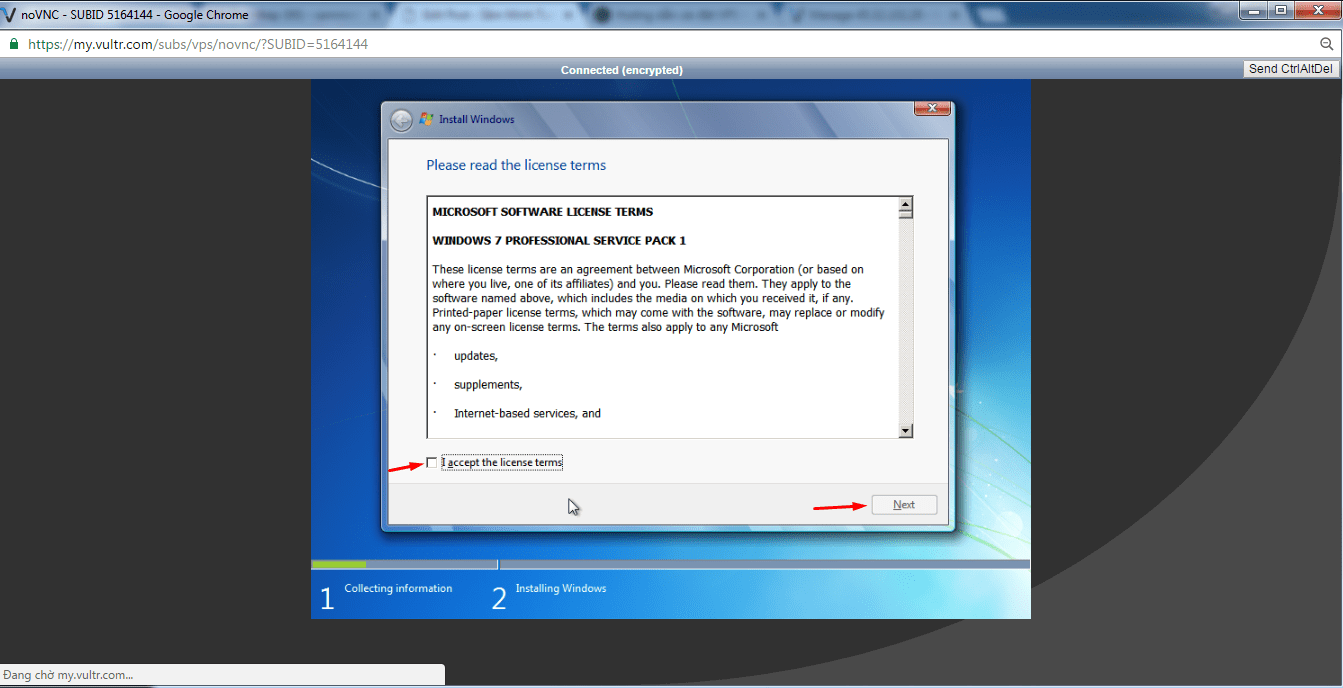
Chọn Custom (Advanced)
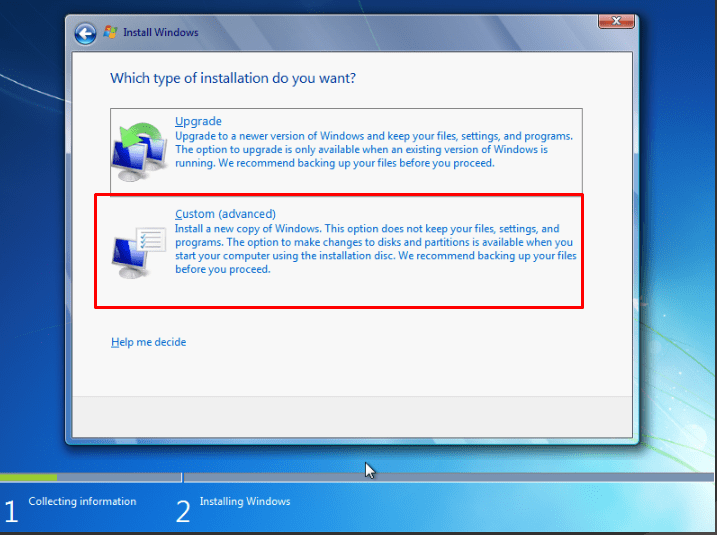
Chọn Load Driver -> Browse -> CD Driver -> VirtiO -> OK sẽ xuất hiện như hình ở dưới 3 driver, bạn lựa chọn hết cả 3 cái nhé. Và Next
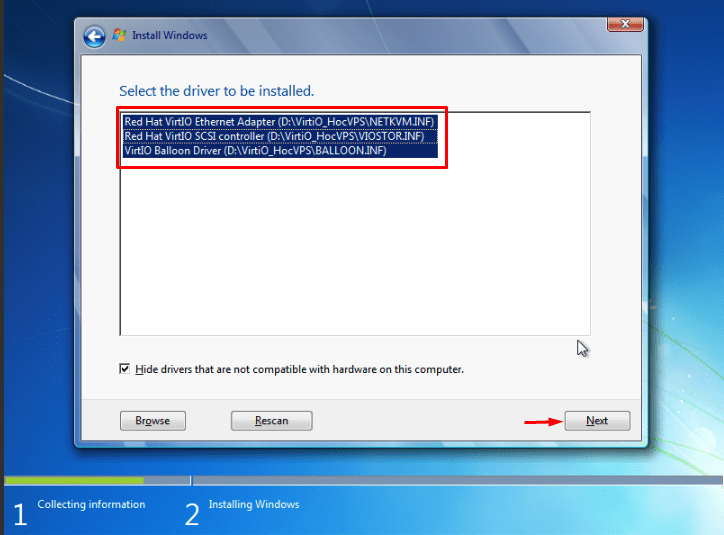
Tiếp tục Next
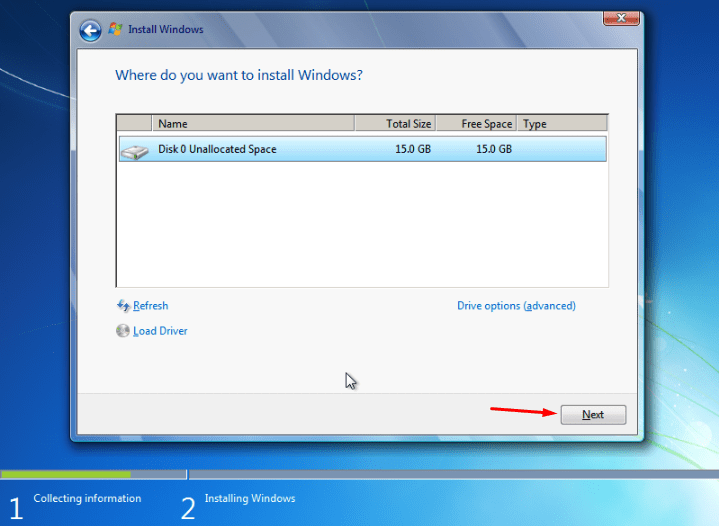
Và chờ đợi Windows được cài đặt cho đến khi xuất hiện như hình bên dưới và đặt username của bạn và Next
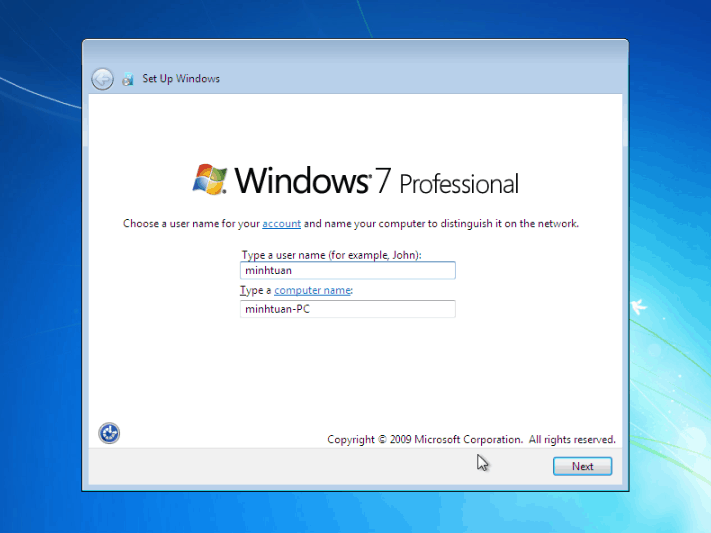
Thiết lập Password cho VPS (tùy thuộc vào bạn muốn đặt Password là gì nhé, mình khuyên nên đặt Password chứa các kí tự đặc biệt như @#$ chẳng hạn, để không bị hack VPS nhé) tiếp tục Next:
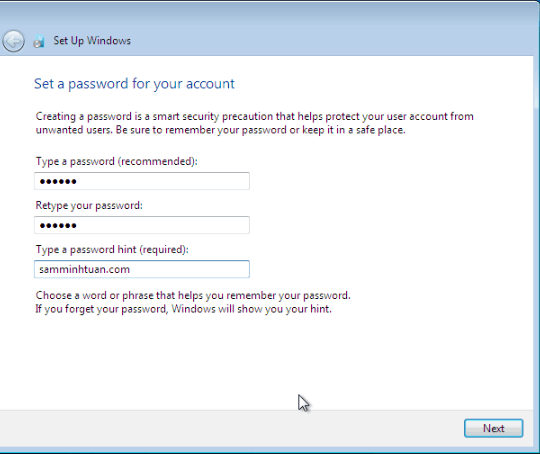
Tiếp theo bạn sẽ gặp bảng và bắt nhập Key của Windows 7 nhé. Nhưng tạm thời cứ skip sang, mình sẽ hướng dẫn bạn cách Active Windows 7 Pro 32 bit ở phần sau.
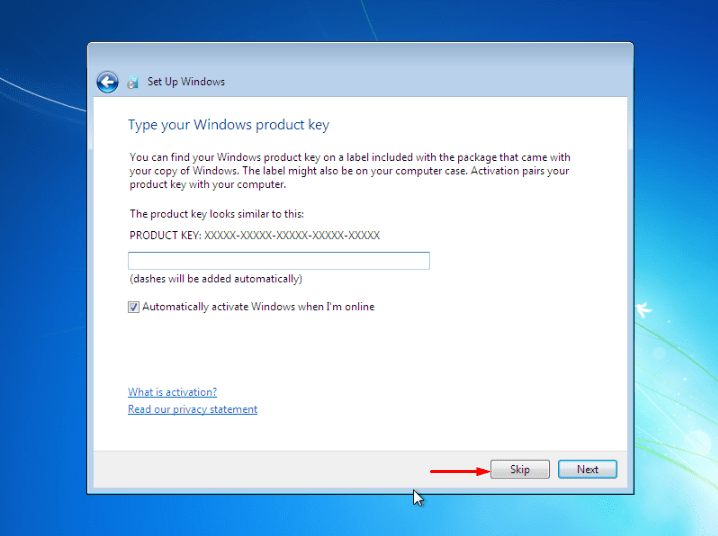
Chọn Ask me later ở bước tiếp theo
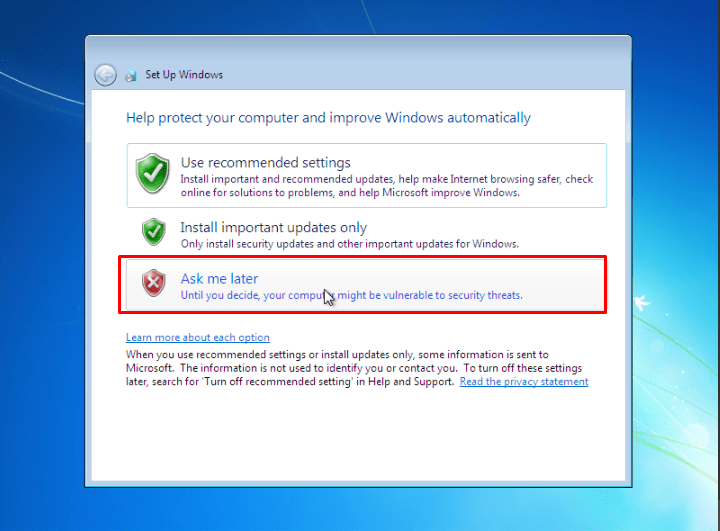
Hiện ra bảng thiết lập đồng hồ cho Windows bạn cứ tiếp tục Next
Tiếp theo là chọn Location: Chọn Public network
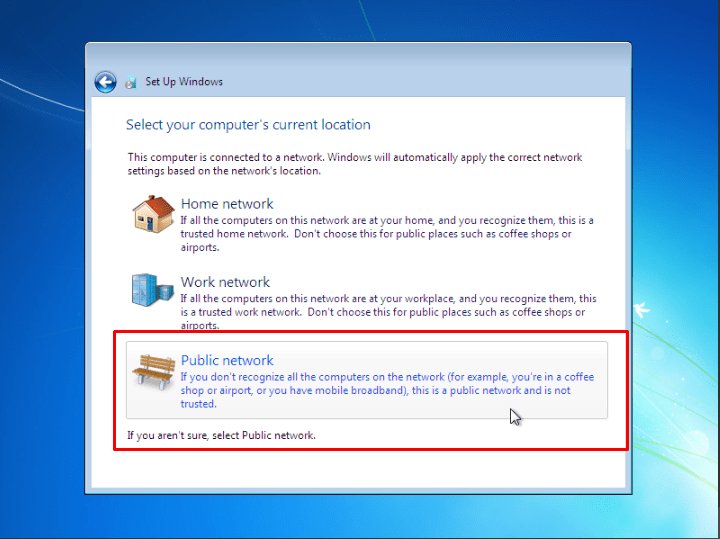
Bước 6: Chuột phải -> Personalize -> Change Desktop Icon và chọn như hình -> Apply và OK
![]()
Tiếp theo màn hình desktop sẽ xuất hiện các Icon đã chọn (Computer, User’s Files, Control Panel)
Nhấp chuột phải vào icon Computer -> Properties -> Remote Settings và lựa chọn như hình phía dưới -> sau đó Apply và OK (Khi thiết lập như hình xong bạn sẽ Remote VPS được trực tiếp qua thông qua Laptop/PC mà bạn đang dùng với Remote Desktop Connection mà không cần đến tài khoản Vultr để điều khiển nữa).

Chỉ thông qua với 6 bước mà mình hướng dẫn như trên thôi. Là bạn đã cài đặt được Windows 7 Pro 32 bit trên VPS của nhà cung cấp Vultr chỉ với giá 5$/tháng. Nếu các bạn có câu hỏi gì hoặc cần mình giúp đỡ khi cài đặt, hãy để lại bình luận ở phía dưới nhé.
em cài như trên rồi sao không có vào mạng được trên VPS anh ơi
Xong rồi nha bạn. Còn thăc mắc gì cứ nói mình
em cài như trên rồi sao không có vào mạng được trên VPS anh ơi
Bạn dùng VPS 2.5$ không dùng mạng được đâu. Bạn dùng 3.5 trở lên nhé. Nếu cần thì contact Facebook mình, mình support. https://www.facebook.com/samminhtuan
Em cảm ơn anh đã hỗ trợ ạ. Anh khỏe nhé!
Hay quá cảm ơn bạn. Mình đang sắp cài 1 máy win ở VPS gặp ngay bài viết bổ ích này.